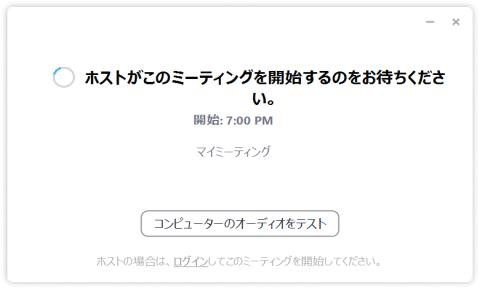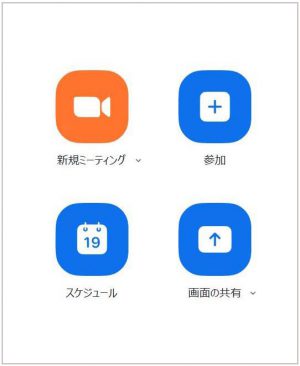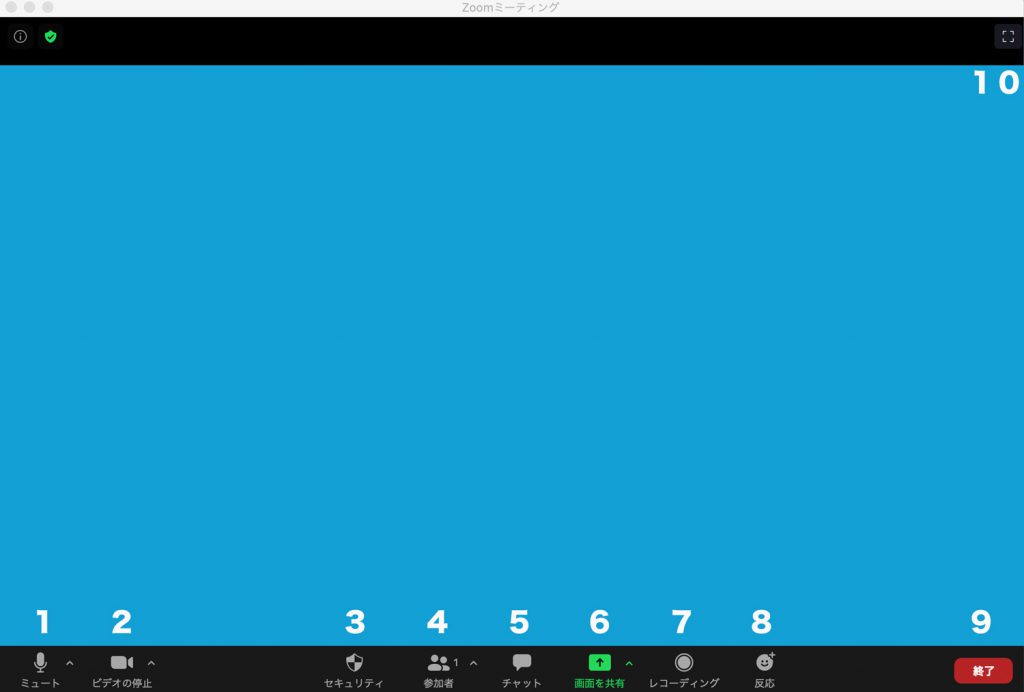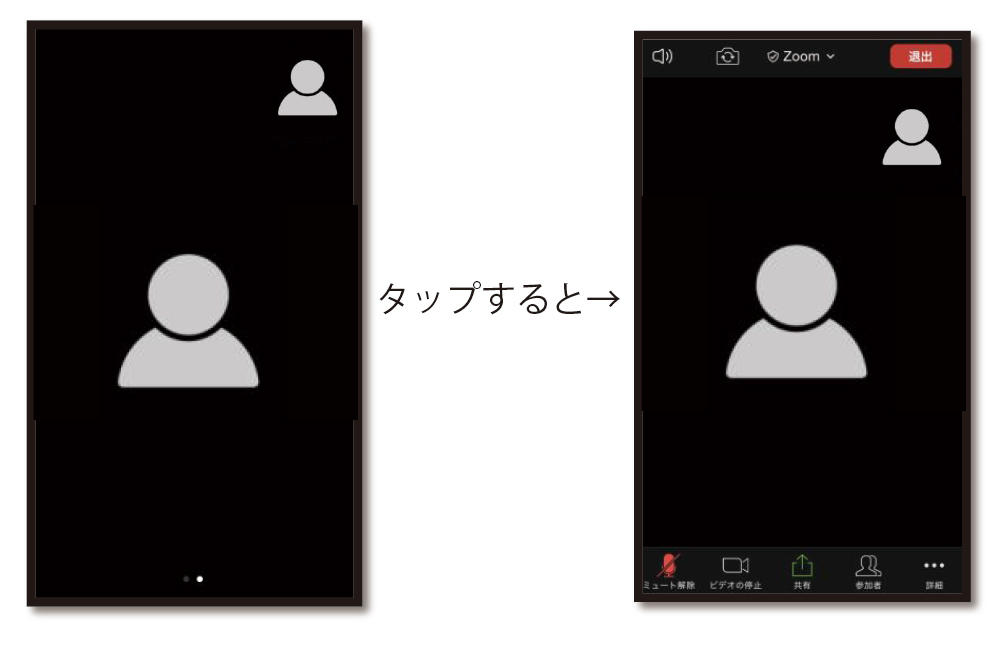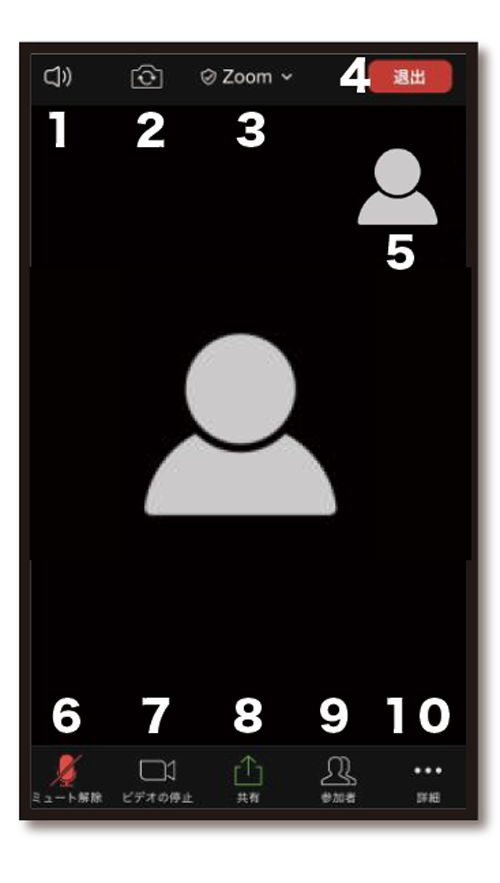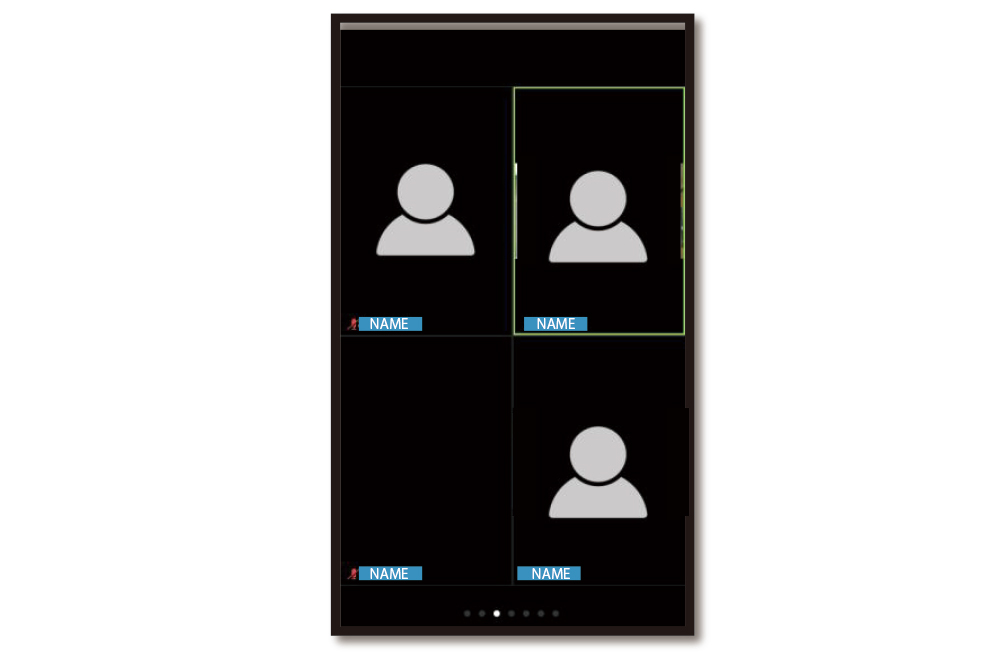こちらのご利用ガイドでは、Zoomを使ったオンライン講座の受講手順について解説していきます。
キット購入から講座の案内メールが届くまでの流れ
1.ペーパーインストアにて
オンライン講座付きの制作キットをご購入ください。
2.制作キット購入後、予約メールが届きます。予約メールに沿って、講座の申し込みをお願いします。
3.ご入金確認後に受講用の制作キットを発送します。
制作キットが届きましたら内容をご確認下さい。
※制作キット内容に不備がございましたら、すぐにご連絡ください。
制作キットが届くタイミングで受講日確定のご案内メールが届きます。
4.受講日が確定しましたらオンライン講座のアクセスURLとパスワードが届きます。
5.お持ちのパソコン、タブレット、スマートフォンでの受講が可能です。
オンライン講座のツールについて
オンライン講座では、ビデオ会議ツール「Zoom」を利用します。
必要な機材
●パソコンで参加する場合、Webカメラ付きのパソコン
(※大きめのパソコンが便利です。)
または
●スマートフォン・タブレットの場合はインカメラを使用します。
※棚などに立て掛けをした状態で準備します。
講座への参加準備・方法
(Zoomのインストール・サインアップ・講座への参加)
1.Zoom のインストール
(1)パソコンの場合 (2)スマホ、タブレットの場合
2.講座への参加
(1)案内メールの URL から参加 (2)Zoom を立ち上げて参加
3.ミーティング中の操作
(1)パソコンの場合 (2)スマホ、タブレットの場合
1.Zoom のインストール
以下の手順でZoomをインストールしてください。
既にインストールされている方は不要です。
(1)パソコンでの受講はこちら
1.ZoomのHPよりインストールが行えます。※クリックでページが開きます。
※Zoom に類似したサービス等があるので、ご注意ください
zoomのページはこちらです
(2)スマホ、タブレットの場合
1.Zoomアプリのインストールを行ってください。※クリックで開きます。
|
|
 | ZOOM Cloud Meetings |
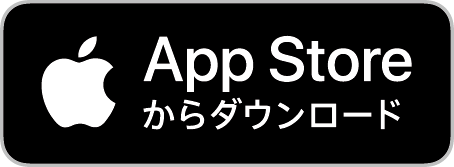 |
ZOOM Cloud Meetings |
2.「入手」 のボタンをタップすると、ダウンロードされます。
3. インストールは完了です。
Zoomの使い方についてはZoomのHPをご参照ください。
Zoomのページはこちら
2.講座への参加
当日は講座開始の10~15分前にオンライン講座の URLにアクセスし、事前にチェックしておきましょう。その際、 ID・パスワード の入力が必要になります。
※テストミーティングを開始して音声とビデオの確認を行ってください。
〜案内メールのURL から参加〜
1.案内メールの中にあるURLをクリック。
2.ブラウザで画面が立ち上がるので、「Zoom を開く」を選択する。
3.コンピュータでオーディオに参加を選択する。
※待機画面となる場合があります。運営者が確認するまで、そのままお待ちください。
※待機画面です。
4.以上の操作により、講座に参加できます。
〜Zoom を立ち上げて参加〜
1.Zoom を起動し、「参加」をクリックする。
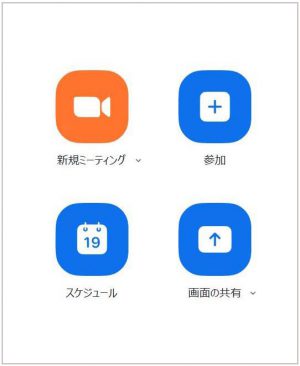
2.メールで案内された「ミーティング ID」と、名前を入力し、「参加」をクリックする。
3.Zoom 画面が立ち上げるので、コンピュータでオーディオに参加」を選択する。
4.以上の操作により、講座に参加できます。
5.終了の際は、画面右下の「ミーティングの終了」をクリックします。
下記の動画解説もございます。
・Zoom公式 「ミーティングに参加するにはどうすればよいですか?」
4.講座中の操作
(1)パソコンの場合
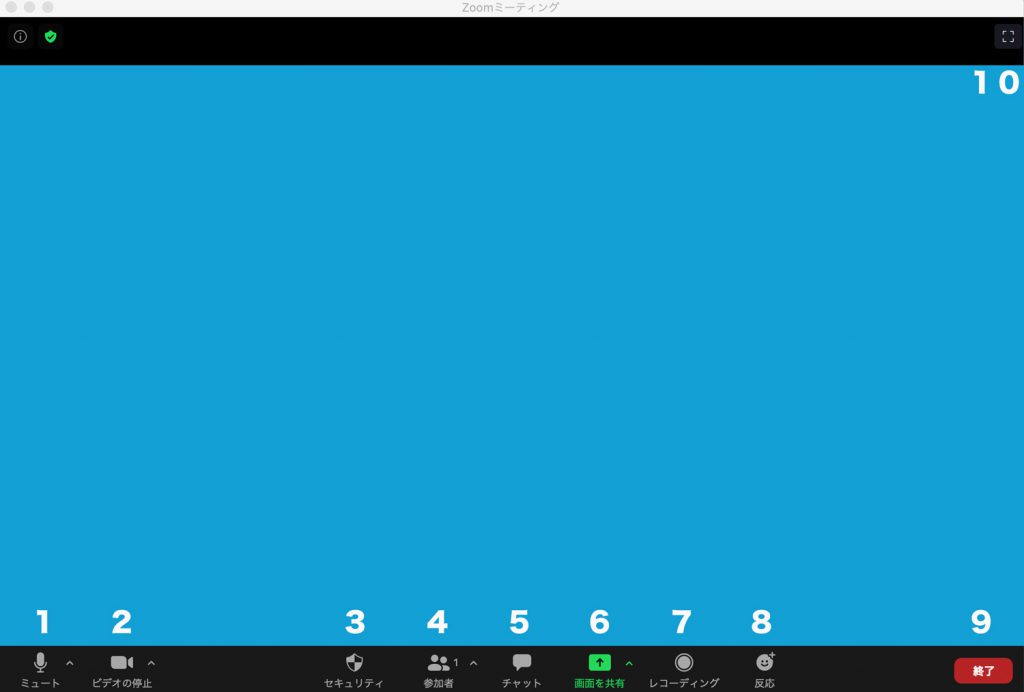
上記の数字は下記の内容を表しています。
- 1.マイクマーク : これを押すことによってミュート(消音)にしたり,ミュートを解除できたりします.
- 2.ビデオマーク : これを押すことによってビデオをオンやオフにできます.横にある上マークを押すとビデオに関する設定ができるようになります.
- 3.セキュリティ : クリックすると名前の変更等の項目が出てきます.
- 4.参加者 : 参加者一覧を表示します.
- 5.チャット : テキストチャットを行います.
- 6.画面を共有 : 自身のデバイスの画面を共有できます.
- 7.レコーディング : ミーティングの画像や音声を記録する際に使用する。(通常、ホスト(主催者)以外で録画は出来ません。)
- 8.反応 : 「賛成」や「拍手」などを、声を出さずに表現するために使用する。アイコンを表示できる。 オンラインでは参加者の反応が伝えづらいため、積極的に使用ください。
- 9.終了:ミーティングの終了します.押した後確認画面が出るため,ボタンを押したらいきなり退出するわけではありません.
- 10.全画面表示 : 全画面表示がされます。
※ 詳細:画面に入りきれなかったメニューが詳細というボタン入ります(画面の横幅が十分大きい場合は全てのメニューが画面内に表示されて「詳細」が表示されないことがあります.
2)スマホ、タブレットの場合
※例は iPhone での操作画面です。
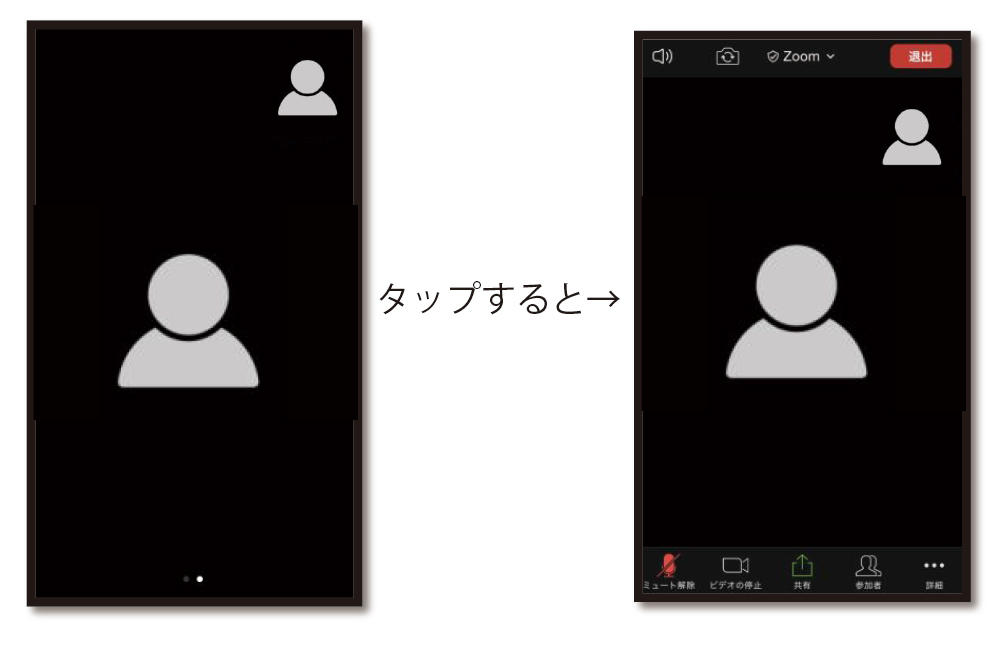
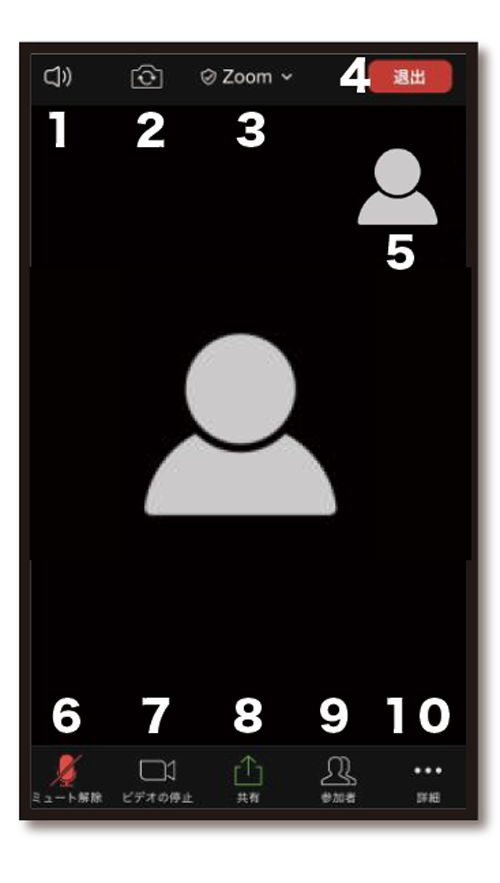
上記の数字は下記の内容を表しています。
- 1.マイクマーク : これを押すことによって音量を調節します.
- 2.インカメラマーク:カメラをインカメラに切り替えます.
- 3.ZOOMマーク : メニューが表示されます.
- 4.退出:ミーティングの終了します.押した後確認画面が出るため,ボタンを押したらいきなり退出するわけではありません
- 5.ワイプ:ご自身の画面が表示されます.
- 6.ミュートマーク:(消音)にしたり,ミュートを解除できたりします.
- 7.レコーディング : ミーティングの画像や音声を記録する際に使用する。(通常、ホスト(主催者)以外で録画は出来ません。)
- 8.画面を共有 : 自身のデバイスの画面を共有できます.
- 9.参加者 : 参加者一覧を表示します.
- 10.詳細:画面に入りきれなかったメニューが詳細というボタン入ります
●4名参加のギャラリービューは下記のような形になります。
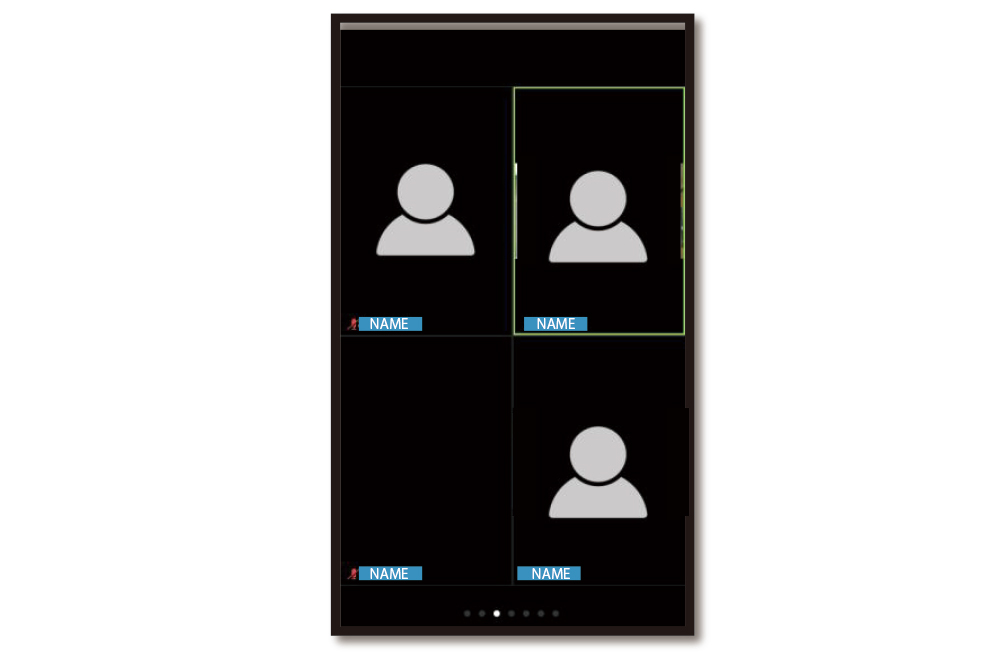
※スマホ、タブレットでは、スピーカービューからギャラリービューの切り替えは右スワイプで行う。 ギャラリービューは 4 名ずつしか表示されないので、他の参加者を確認する際は、さらに右へスワイプしてください。
また、各メニューは画面のいずれかをタップすることにより表示されます。
以上です。
※スマートフォンの機種によっては画面が異なる場合がございますが、上記を参考に登録をお願い致します。